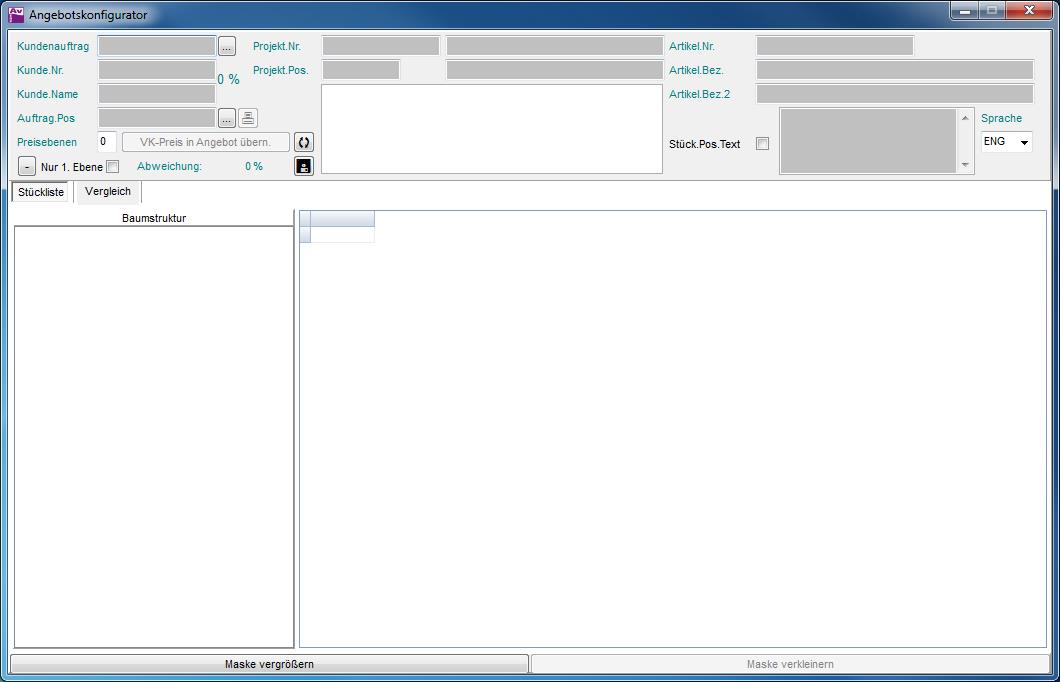FRMV BSTCKL
Angebotskonfigurator
Der Angebotskonfigurator wird normalerweise über die Schaltfläche ![]() in der Kundenauftrags - Position aufgerufen. Sie dient der groben Konfiguration eines Artikels für den Verkauf, wobei im Hintergrund bereits eine Stückliste dazu angelegt wird.
in der Kundenauftrags - Position aufgerufen. Sie dient der groben Konfiguration eines Artikels für den Verkauf, wobei im Hintergrund bereits eine Stückliste dazu angelegt wird.
Hauptbereich
Eine Angebotskalkulation kann aus einer Kundenauftrags - Position heraus erstellt werden. Hierfür steht die Schaltfläche ![]() zur Verfügung.
zur Verfügung.
Alternativ kann die Maske aus der Stückliste oder direkt aus dem Hauptmenü aufgerufen werden, wobei eine Angabe der zu verwendenden Stückliste nötig ist.
Der Angebotskonfigurator baut ausschließlich auf Stücklisten auf. Es können bestehende mehrstufige Stücklisten in den Angebotskonfigurator geladen werden. Dabei wird die Mehrstufigkeit als Strukturbaum dargestellt und kann in der Angebotskalkulation verändert und ergänzt werden. Jede Änderung führt gleichzeitig zur Änderung der zugrunde liegenden Stücklistenvariante. Damit die Stammstücklisten nicht verändert werden, wird bei jedem Einlesen einer Stückliste in den Konfigurator die gewählte Stückliste kopiert, als neue Stücklistenvariante gespeichert und direkt mit der Angebotsposition verlinkt. Hierfür wurde im Stücklistenkopf ein neues Unterprogramm 'Angebotskonfigurator' erstellt.
Wird in der Auftragsposition die Schaltfläche Angebotskonfigurator betätigt, sucht AvERP eine zum Artikel der Auftragsposition bestehende Stückliste, die in der Stücklistenverwendung als Konfiguratorstückliste ('Verw. in Produktkonf.' = 'J') gekennzeichnet ist. Daraufhin erstellt AvERP eine Kopie der Stückliste und lädt diese in den Konfigurator. Besteht die Stückliste aus Baugruppen, wird wiederum zu jeder Baugruppe die Konfiguratorstückliste gesucht, außer eine Stücklistenvariante ist direkt mit der Stücklistenposition verknüpft. Für jede Stückliste, die in den Konfigurator geladen wird, erstellt AvERP eine Kopie.
Mithilfe der zur Verfügung stehenden Optionen können neue Materialien eingefügt sowie Baugruppen erzeugt werden. Hierfür wird immer die kopierte Stücklistenvariante verändert. Arbeitsgänge können, genau wie Artikel, in den Konfigurator geladen werden. Dazu muss ein Artikel im Artikelstamm als Dienstleistungsartikel angelegt und mit einer Arbeitsgangdefinition verknüpft werden. In der Tabelle des Angebotskonfigurators können zudem Eingaben bzgl. der Menge, der Abmaße und des Preises gemacht werden. Die Mengen und Preise werden in der Stücklistenstruktur nach oben berechnet. Weiterhin können zu jeder Position Texte für die Stückliste und den Verkaufstext hinterlegt werden, die über das Stücklistenpositions-Unterprogramm Text abgespeichert werden. Zusätzlich können Positionen für den Verkaufsausdruck markiert und in den Endtext der Kundenauftragsposition übergeben werden. Eine weitere Möglichkeit besteht darin, den Arbeitsstammplan eines Artikels in den Konfigurator zu laden. Hierfür wird im Hintergrund eine Stücklistenvariante erzeugt, in die sowohl die Materialien als auch die Arbeitsgänge als Stücklistenpositionen angelegt werden. Voraussetzung ist, dass die Arbeitsgänge als Artikel der Arbeitsgangdefinition zugewiesen wurden. Die erzeugte Stücklistenvariante wird daraufhin in den Konfigurator geladen.
Das Ersetzen, Verschieben, Löschen und Kopieren von Positionen ist jederzeit über das mit der rechten Maustaste aufrufbare Menü möglich.
Die erstellte Konfiguration kann mit der rechten Maustaste in eine Kalkulation übergeben werden. Hierbei werden die Gesamtkosten der Konfiguration in Material-, Lohn- und Maschinenkosten aufgeteilt. Die Materialkosten werden weiterhin nach Warengruppen, und die Fertigungskosten nach Kostenstellen untergliedert. Die kalkulierten Kosten können daraufhin um diverse Zuschläge ergänzt werden.
Der kalkulierte Preis kann über die entsprechende Schaltfläche in die Kundenauftragsposition als Gesamtpreis übergeben werden. Bei der Kalkulation kann zwischen einer Zuschlagskalkulation und einer Nettoverkaufspreiskalkulation unterschieden werden. Dabei werden die über das Unterprogramm Verkaufszuschläge der Stückliste hinterlegten Zuschläge verwendet.
Im Angebotskonfigurator erfolgt die Bearbeitung zum Großteil über die rechte Maustaste im Strukturbaum.
Rechtsklickmenü:
- Kopieren - Kopiert den aktuell ausgewählten Punkt im Baum
- Ausschneiden - Schneidet den aktuell markierten Punkt im Baum aus
- Einfügen - Fügt an der markierten Stelle einen zuvor kopierten oder ausgeschnittenen Punkt ein
- Nach oben verschieben - Verschiebt den gewählten Punkt einen Punkt nach oben
- Nach unten verschieben - Verschiebt den gewählten Punkt einen Punkt nach unten
- Kalkulation - Wechselt auf die Kalkulationsansicht der Maske, in der der Verkaufspreis des Artikels kalkuliert und in das Angebot übernommen werden kann. Die Zu- und Abschläge werden in der Maske Stücklisten - Verkaufszuschläge gespeichert
- VK-Preisvorgabe setzen - Für den ausgewählten Artikel kann eine Preisvorgabe (im Kalkulationsblatt) angegeben werden
- Stückliste drucken - Öffnet ein Auswahlmenü für Stücklistendrucke (derzeit Stückliste als Liste & Stückliste aufgelöst)
- Artikel aufrufen - Öffnet den Artikelstamm für den gewählten Artikel
- Material einfügen - Fügt ein Material ein (Artikel, der nicht als Dienstleistung oder Vorgabe gekennzeichnet ist). Dabei erscheint zuerst ein Eingabefeld für eine Filterbedingung und danach eine Auflistung aller Artikel (zu der vorher eingegebenen Bedingung). Nach Auswahl des Artikels wird noch die Menge abgefragt.
- Arbeitsgang einfügen - Fügt einen Arbeitsgangartikel ein (Artikel, der als Dienstleistung markiert ist und eine Arbeitsgangzuweisung besitzt). Dabei erscheint zuerst ein Eingabefeld für eine Filterbedingung und danach eine Auflistung aller Artikel (zu der vorher eingegebenen Bedingung). Beim Einfügen wird gefragt, ob es sich um Eigen- oder Fremdfertigung handeln soll. Zusätzlich muss die Dauer eingegeben werden.
- Artikel über Suche einfügen
- Projekt - Alle Artikel zu einer eingegebenen Projektnummer werden zur Auswahl angeboten
- Warengruppenbaum - Die Maske für Warengruppen - Artikel wird für die Artikelauswahl geöffnet
- Warengruppe Vekauf - Bietet zuerst eine Auswahl aller Warengruppen - Verkauf und danach eine Liste aller Artikel aus dieser Warengruppe
- Warengruppe Einkauf - Bietet zuerst eine Auswahl aller Warengruppen - Einkauf und danach eine Liste aller Artikel aus dieser Warengruppe
- Warengruppe Lieferant - Bietet zuerst eine Auswahl aller Warengruppen - Lieferant und danach eine Liste aller Artikel aus dieser Warengruppe
- Warengruppe Sonstiges - Bietet zuerst eine Auswahl aller Warengruppen - Sonstiges und danach eine Liste aller Artikel aus dieser Warengruppe
- Warengruppe Kalkulation - Bietet zuerst eine Auswahl aller Warengruppen - Kalkulation und danach eine Liste aller Artikel aus dieser Warengruppe
- Warengruppe Fertigung - Bietet zuerst eine Auswahl aller Warengruppen - Fertigung und danach eine Liste aller Artikel aus dieser Warengruppe
- Warengruppe Workflow - Bietet zuerst eine Auswahl aller Warengruppen - Workflow und danach eine Liste aller Artikel aus dieser Warengruppe
- Arbeitsgangartikel über Kostenstelle - Nach der Eingabe einer Filterbedingung für die Kostenstelle werden alle Arbeitsgangartikel zu dieser Kostenstelle angezeigt
- Position über Sachmerkmale einfügen - Öffnet die Sachmerkmalsansicht in der Maske. Über die Auswahl des Template-Kz. werden die Sachmerkmale zum gewählten Template in die Maske geladen. Beim Klick auf die Schaltfläche wird versucht, zu den eingegebenen Sachmerkmalswerten passende Artikel zu finden.
- Dummy Material einfügen - Funktioniert wie Material einfügen, allerdings werden nur Vorgabeartikel zur Auswahl geboten
- Dummy Arbeitsgang einfügen - Funktioniert wie Arbeitsgang einfügen, allerdings werden nur Vorgabeartikel zur Auswahl geboten
- Durch Alternativartikel ersetzen - Wenn zu der gewählten Stücklistenposition Alternativen vorhanden sind, können diese mit der aktuellen Position ausgetauscht werden
- ersetzen durch - Ersetzt die gewählte Position durch einen anderen Artikel. Dieser kann wieder nach Eingabe einer Filterbedingung gewählt werden
- Arbeitsstammplan verwenden - Gibt es für die gewählte Position einen Arbeitsplan, so wird dieser in eine Stückliste umgewandelt und für den Artikel (Baugruppe) verwendet
- Stückliste von anderem Artikel kopieren - Kopiert zu einer Baugruppe die Stückliste eines anderen Artikels
- Arbeitsplan erstellen - Nach Auswahl eines Lagers wird dieses in den Stücklistenkopf geschrieben und dadurch ein Arbeitsplan generiert
- Fertigungsauftrag erstellen - Erstellt einen Fertigungsauftrag, allerdings muss dafür bereits ein Arbeitsplan erzeugt worden sein
- Stückliste automatisch erzeugen (geht nur bei leerer Stückliste)
- Stückliste aus Fertigungsauftrag zu anderem Artikel erzeugen - Generiert eine Stückliste über den Fertigungsauftrag eines anderen Artikels des gleichen Projekts
- Stückliste aus Bestellübersicht des Projekts erzeugen - Erstellt eine Stückliste über die Bestellübersicht zum Projekt des Kundenauftrags
- Position entfernen - Löscht die markierte Position und bei Baugruppen auch alle Unterpunkte.
- Markierte Positionen löschen - Löscht die markierten Positionen und bei Baugruppen auch alle Unterpunkte.
- Position als Beistellteil (de)markieren - Setzt das Kennzeichen Beistellteil Kunde in der Stücklistenposition
- Als Einmalkosten (de)markieren - Setzt das Kennzeichen Einmalkosten in der Stücklistenposition
- Position für VK-Druck (de)markieren - Setzt das Kennzeichen Im VK andrucken in der Stücklistenposition
- Als Beiprodukt (P) / Material (M) verwenden - Setzt das Kennzeichen Verwendung in der Stücklistenposition
- Als Kalkulationsposition (de)markieren - Setzt das Kennzeichen Kalkulationsposition in der Stücklistenposition
Siehe auch